با نام و یاد خدای بزرگ و عرض سلام و ادب خدمت شما همراهان گرامی انستیتو ایران نئوویو . در این پست در خدمت شما هستیم با آموزش انتقال دیتا از متاتریدر بوسیلهی اندیکاتورهایی که خدمتتان ارائه کرده ایم که از منوی سایت، قسمت اندیکاتورها در دسترس شما عزیزان هستند و همچنین برای کامل شدن مبحثِ انتقال دیتا از متاتریدر، روش صحیح ساخت پروفایل در متاتریدر را نیز آموزش خواهیم داد تا با یک نظم بسیار عالی بتوانید به مدیریت چارتها و استخراج دیتا از آنها بپردازید و تعدد چارتهای بورسی مشکلی در امر انتقال دیتا به شکلی سریع ایجاد نکند.
همانطور که میدانید چند سالی هست که ما اقدام به انتشار اندیکاتورهای انتقال دیتا از متاتریدر در نسخههای متعددی کرده ایم و توضیحاتی در رابطه با روش انتقال دیتا بوسیلهی این اندیکاتورها ارائه کردیم اما با توجه به سوالات زیادی که همچنان در رابطه با انتقال دیتا از متاتریدر از ما پرسیده می شود مشخص شد که عزیزان بسیاری هستند که آنطور که باید با فرایند انتقال دیتا از متاتریدر آشنا نیستند و توضیحاتی که از طرف ما و دیگران ارائه شده بود نتوانسته نیاز این عزیزان را بطور کامل برآورده کند، لذا بر آن شدیم تا آموزشی جامع و قدم به قدم برای این موضوع تهیه کنیم تا راه گشای این امر باشد. با ما همراه باشید.
آموزش انتقال دیتا از متاتریدر :
در ابتدای آموزش انتقال دیتا از متاتریدر نیاز است تا یکی از اندیکاتورهایی که در لینک های زیر خدمتتان ارائه می شود را با توجه به نیاز خود تهیه کنید. دو نسخه از اندیکاتورهای ارائه شده رایگان می باشند که یکی برای متاتریدر ۴ و دیگری برای متاتریدر ۵ می باشد که از طریق لینک زیر می توانید آنها را تهیه کنید:
اندیکاتورهای رایگان انتقال دیتا
و دو نسخه ی غیر رایگان نیز ارائه شده است که یکی برای انتقال دیتای کندلی از متاتریدر می باشد که هم برای متاتریدر ۴ و هم برای متاتریدر ۵ می باشد و در زمان خرید می توانید نوع متاتریدر را انتخاب کنید و دیگری اندیکاتور تولید کش دیتا می باشد که برای اولین بار در جهان این اندیکاتور ساخته شده است که کار آن تولید کش دیتا (دیتای مخصوص موج شماری به سبک نیلی) در سه فرمت txt، prn و csv می باشد که به عزیزانی که برای آموزش نئوویو در خدمتشان بوده ایم توصیه می کنیم که برای راحتی کار خود حتما از آن بهره ببرند. اندیکاتورهای ذکر شده را می توانید از لینک زیر تهیه کنید.
اندیکاتور انتقال دیتا نسخه تجاری و اندیکاتور تولید کش دیتا
خب با دریافت این اندیکاتورها می بایست آنها را از حالت فشرده خارج کنید و آنرا در فولدر indicator متاتریدر قرار دهید. برای این کار متاتریدر خود را باز کنید و سپس از منوی file گزینه open data folder را بزنید تا فولدر دایرکتوری متاتریدر باز شود. توجه کنید که حتما باید طبق این دستورالعمل پیش روید زیرا دایرکتوری اندیکاتورهای متاتریدر همیشه در محل نصب آن قرار ندارد و در بسیاری از ویندوزها مسیری متفاوت می باشد.
خب در فولدر باز شده به فولدر MQL4 یا MQL5 بروید (بستگی به نسخه متاتریدر شما دارد) سپس وارد فولدر indicator شوید و اندیکاتور را در آنجا کپی کنید. حال متاتریدر خود را یک بار بسته و باز کنید تا اندیکاتور به لیست اندیکاتورهای متاتریدر اضافه گردد.
بارگذاری چارت :
حال هر چارتی را که مایل هستید دیتای آنرا انتقال دهید باز کنید و اجازه دهید تا دیتای چارت از سرور دریافت شود و چارت کاملاً بارگذاری گردد. برای اطمینان از این موضوع که چارت شما کاملاً بارگذاری شده است نیاز است تا دکمهی home کیبورد خود را بفشارید و نگه دارید تا هیستوری چارت کاملاً بارگذاری شود. همچنین برای اطمینان کامل روی تک تک تایم فریم های چارت کلیک کنید و دکمه home را نگه دارید و تا زمانی که کندلهای جدید به کندلهای قبلی اضافه می گردند صبر کنید تا فرایند بارگذاری چارت کامل شود.
مراجعه به پنجره Navigator :
در مرحله بعد از آموزش انتقال دیتا از متاتریدر می بایست پنجره navigator متاتریدر را باز کنید. اگر این پنجره را نمی شناسید کافی است از منوی view گزینه navigator را بزنید تا پنجره مذکور باز شود. در این پنجره یک منوی درختی مشاهده می کنید که اگر بر روی علامت های + کنار آنها کلیک کنید زیر شاخهی هر منو را خواهید دید. پنجره Navigator مانند تصویر زیر است که شاخهی indicator را در آن مشخص کرده ایم:
منوهای اصلی این پنجره شامل Account ، Indicator ، Expert Advisors و Script می شود. که ما در آموزش انتقال دیتا از متاتریدر فقط با منوی Indicator کار داریم. اگر بر روی علامت + کنار indicator کلیک کنید می توانید تمام اندیکاتورهای موجود در متاتریدر خود را به ترتیب حروف الفبا مشاهده کنید. در بین آنها اندیکاتوری که اضافه کرده اید را پیدا کنید و بر روی آن دوبار کلیک کنید تا پنجره تنظیمات آن باز شود. و یا اندیکاتور را بکشید و بر روی چارت رها کنید. در این حالت نیز تنظیمات اندیکاتور باز خواهد شد.
اگر اندیکاتور به چارت اضافه شد بدون اینکه صفحهی تنظیمات آن باز شود کافی است تا روی چارت کلیک راست کرده و گزینه Indicator List را بزنید تا لیستی از تمام اندیکاتورهای موجود بر روی چارت خود را مشاهده کنید. حال بین آنها اندیکاتوری که برای انتقال دیتا مورد استفاده قرار داده اید را می توانید پیدا کنید و با دوبار کلیک بر روی آن به صفحه تنظیمات آن دسترسی پیدا خواهید کرد.
تنظیم اندیکاتور برای تولید دیتا :
حال که صفحهی تنظیمات اندیکاتور باز شده است کافی است تا به سربرگ Inputs مراجعه کنید تا تنظیمات اندیکاتور را به دلخواه خود ویرایش کنید. به دلیل اینکه تنظیمات هر اندیکاتور با دیگری متفاوت است و شرح تمام آنها در آموزش انتقال دیتا از متاتریدر باعث زیاد شدن بیش از حد مطلب میشود باید برای آشنایی با امکانات و نحوهی تنظیمات هر اندیکاتور، توضیحات موجود در صفحه ای که اندیکاتور را از آنجا دانلود کرده اید یا خریده اید مطالعه کنید. بعد از انجام تنظمیات دکمه OK را بزنید تا اندیکاتور بر روی چارت قرار گیرد. سپس با ادامه آموزش انتقال دیتا از متاتریدر همراه ما باشید.
نکته ای که باید در این قسمت از آموزش انتقال دیتا از متاتریدر به آن اشاره کنیم این است که در اندیکاتورهای انتقال دیتای ما گزینه ای تحت عنوان Auto Create Files موجود است که اگر آن را ON کرده باشید به محضی که اندیکاتور را به چارت اضافه کنید دیتای کلیه تایم فریمهای چارت شما ساخته شده و پس از آن اگر کندلی به جمع کندلهای چارت اضافه شود اندیکاتور تشخیص داده و فایل دیتای شما را به روز خواهد کرد. اگر این مورد کار نکرد یکی دو بار تایم فریم چارت را تعویض کنید تا این مورد فعال شود. همچنین توجه داشته باشید که اگر گزینه مذکور غیرفعال باشد نیاز است تا تایم فریم چارت را عوض کنید تا دیتای به روز ساخته شود. همچنین اندیکاتور تولید کش دیتا نیز قابلیت تولید اتوماتیک کش دیتا را ندارد و برای داشتن داده های به روز می بایست روی هر چارت رفته و تایم فریم ها را یکبار سوییچ کنید تا دیتای کش ساخته شود.
یافتن مسیر دیتاهای تولید شده :
خب تا این قسمت از آموزش انتقال دیتا از متاتریدر یاد گرفتیم که چگونه دیتای چارتها را به شکلی صحیح استخراج کنیم. حال برای اینکه به دیتای تولید شده توسط اندیکاتور خود دسترسی داشته باشید می بایست از منوی file در متاتریدر مجدداً گزینه open data folder را بزنید، سپس به فولدر MQL4 یا MQL5 مراجعه کنید و در نهایت فولدر File را باز کنید تا دیتاهای ساخته شه توسط اندیکاتور را مشاهده کنید. همانند تصویر زیر :
در تصویر بالا ما دیتای سهم وآتی از بورس ایران را توسط اندیکاتور انتقال دیتا ورژن 5.3 استخراج کرده ایم که خود اندیکاتور بصورت اتوماتیک نام نماد را فینگلیش کرده است که حسن بزرگی محسوب میشود. همچنین در بالای آن کادر آدرس را مشاهده می کنید که مسیر دیتاها را در دایرکتوری متاتریدر مشخص کرده است. توجه کنید که از برخی نسخه های ویندوز 7 به بالا مسیر دیتاها باید مشابه آدرس ما باشد و نه در مسیر نصب نرم افزار متاتریدر.
حال دو راه پیش روی شماست. اول اینکه می توانید فایلهای تولید شده را بطور مستقیم از همان آدرس دایرکتوری متاتریدر به نرم افزارهای تحلیلی خود بدهید که این کار این مزیت را ایجاد می کند که بدون اینکه مدام بخواهید دیتاها را بصورت دستی کپی کنید بین نرم افزاری مانند داینامیک تریدر و متاتریدر ارتباطی مستقیم برقرار کنید تا دیتاها در هر لحظه اتوماتیک به روز شود که البته برای این کار باید به ادامه آموزش بپردازید تا مشکلی را بر طرف کنید. دوم این که می توانید فایلهای تولید شده را کپی کنید و به فولدری که آدرس آن سر راست و راحت می باشد انتقال دهید و سپس از آن فولدر به نرم افزارهای تحلیلی خود وارد کنید که در این حالت دیگر دادهها به صورت اتوماتیک در نرم افزاری مانند داینامیک تریدر به روز نخواهد شد. برای شرح راه اول با ما همراه باشید.
خب اگر بر روی کادر آدرس که در تصویر بالا هم مشخص شده کلیک کنید آدرس به شکل کامل تری نمایان می شود که مشابه زیر است:
C:\Users\Arshia\AppData\Roaming\MetaQuotes\Terminal\7044F95F3CF93795CB2A1F7611022EDA\MQL5\Files
در این آدرس فولدر Arshia نام اکانت ویندوز ما می باشد که برای شما حتما متفاوت خواهد بود. همچنین فولدر بعدی یعنی AppData برای بسیاری از کاربران در هنگام ورود دیتا به نرم افزارهای تحلیلی ایجاد مشکل می کند! چرا؟ به این دلیل که این فولدر در حالت پیشفرض مخفی (Hidden) می باشد و فقط زمانی قابل رویت در نرم افزارهای تحلیلی مانند داینامیک تریدر و یا موتیوویو خواهد بود که شما آنرا از حالت مخفی خارج کرده باشید که این کار نیز در قسمت بعدی از آموزش انتقال دیتا از متاتریدر شرح داده شده است.
رفع حالت مخفی بودن فولدر AppData :
برای این کار به مسیر C:\Users\Arshia رفته و مطابق با تصویر زیر کامپیوتر خود را در وضعیت نمایش فولدرهای مخفی قرار دهید:
طبق شماره ۱ به سربرگ view مراجعه کنید و طبق شماره ۲ تیک گزینه Hidden items را بزنید و خواهید دید که فولدر AppData مطابق با شماره ۳ نمایان خواهد شد. (این راهنما برای ویندوز 8 به بالا می باشد و برای ویندزوهای پایینتر کافیاست تا در گوگل روش نمایان کردن فایلهای Hidde در ویندوز خود را جستجو کنید تا به نتیجه برسید. ما برای جلوگیری از زیاد شدن بیش از حد مطلب در آموزش انتقال دیتا از متاتریدر از بیان آنها چشم پوشی کرده ایم.)
حال بر روی فولدر AppData کلیک راست کرده و گزینه properties را بزنید تا صفحه ای مانند تصویر زیر باز شود و مانند شماره ها پیش روید:
همانند شماره 1 در تصویر ابتدا باکس مقابل کلمه Hidden را خالی کنید. سپس مطابق با شماره 2 دکمه Apply را بزنید تا پنجره کوچکتری مانند تصویر بالا باز شود. سپس مانند شماره 3 گزینه پایین را انتخاب کنید و بعد شماره 4 یعنی OK را بزنید تا پنجره کوچک بسته شود و در نهایت مانند شماره 5 روی دکمه OK کلیک کنید. کار تمام است. قولدر AppData از حالت مخفی خارج شده است و هم اکنون در نرم افزارهای تحلیلی زمانی که اقدام به ورود دیتا می کنید نمایان خواهد بود.
حال مسیری که مانند مسیر زیر بود را می توانید به راحتی در نرم افزارهای تحلیلی بیابید و فایلهای داده را مستقیم وارد نرم افزار تحلیلی خود کنید:
C:\Users\Arshia\AppData\Roaming\MetaQuotes\Terminal\7044F95F3CF93795CB2A1F7611022EDA\MQL5\Files
تا اینجای آموزش انتقال دیتا از متاتریدر مراحل استخراج دیتا از متاتریدر و آماده سازی مسیر دیتا برای ورود به دیگر نرم افزارها را آموختیم. حال نیاز است تا به چارتهایی که میخواهیم دیتای آنها را انتقال دهیم نظم دهیم. برای این منظور با ادامهی آموزش انتقال دیتا از متاتریدر همراه ما باشید.
پروفایلها در متاتریدر :
موضوع بعدی که در آموزش انتقال دیتا از متاتریدر نیاز است بدان اشاره کنیم موضوع ساخت پروفایل در متاتریدر می باشد. چنانچه میدانید در متاتریدر نمی توان بیش از ۱۰۰ چارت را بطور همزمان باز کرد. این محدودیت با توجه به تعداد ۵۰۰ الی ۶۰۰ نمادی که در بورس وجود دارد در امر انتقال دیتا مشکل ایجاد می کند. و هر باز نیاز است کاربر تعدادی از چارتها را ببند و تعدادی که مورد نیازش می باشد را باز کنید تا بتواند فرایند انتقال دیتا را انجام دهد. ضمن اینکه باز بودن تعداد زیادی چارت در متاتریدر به شدت رایانه شما را درگیر خواهد کرد تا جایی که تا هنگ کامل سیستم نیز پیش میرود.
اما باز کردن تعداد زیادی چارت بصورت همزمان تنها راه موجود نیست. راه بهتری نیز وجود دارد که ایجاد پروفایل می باشد و در این قسمت از آموزش انتقال دیتا از متاتریدر ، آموزش ساخت پروفایل در متاتریدر را برای شما عزیزان شرح داده ایم تا مسیر بکلی برای شما عزیزان هموار شود. با ایجاد پروفایل شما می توانید هم مدیریت بهتری بر چارتهای خود داشته باشید و هم از باز کردن تعداد زیادی چارت در یک پنجره جلوگیری می شود که این کار باعث می شود پردازنده و حافظه موقت کامپیوتر شما کمتر درگیر شده و باعث هنگ کردن سیستمتان نشود. در تصویر زیر مشاهده می کنید که ما برای هر صنعت از بازار بورس یک پروفایل ایجاد کرده ایم تا به شکلی منظم و منسجم به مدیریت چارت هایمان و فرایند انتقال دیتا بپردازیم. با آموزش ساخت پروفایل در متاتریدر با ما همراه باشید.
آموزش ساخت پروفایل در متاتریدر :
خب در این قسمت از آموزش انتقال دیتا از متاتریدر میخواهیم آموزش ساخت پروفایل در متاتریدر را شرح دهیم که بسیار ساده می باشد. برای این کار ابتدا نیاز است که از منوی File روی گزینه Profiles رفته سپس دکمه Save As را کلیک کنید. در مرحله بعد کادر کوچکی باز می شود که نامی از شما میخواهد. شما نام پروفایلی که میخواهید ایجاد کنید را وارد کنید، به عنوان مثال پروفایل Bimeh و دکمه ok را بفشارید. با این کار پروفایل Bimeh ایجاد میشود. حال چارتهایی که در زیر پنجره مشاهده می کنید را باید ببندید و چارتهای گروه بیمه را باز کنید. برای بستن چارت ها همانند تصویر زیر عمل کنید.
در این تصویر در گروه بیمه هستیم اما چارت قاسم متعلق به این گروه نیست. لذا روی سربرگ آن کلیک راست کرده و Close را میزنیم.
حال اگر بخواهیم نماد دیگری را به جمع این چارتها اضافه کنیم کافی است از منوی View به پنجره Market Watch مراجعه کنید. در این پنجره دو راه برای اضافه کردن چارت جدید وجود دارد که یکی کلیک بر روی نوشته click to add در پایین نمادهای موجود می باشد که با این روش کافی است که نماد سهم مورد نظرتان را تایپ کنید تا کادر کوچکی باز شود و نماد مورد نظر را اضافه کنید و یا اینکه با کلیک راست در پنجره دیدبان و کلیک بر روی گزینه Symbols یا نمادها وارد پنجره ای شوید که کلیه چارتها را بصورت درختی به شما نمایش می دهد و شما می توانید چارت مورد نظر خود را یافته و با دبل کلیک بر روی آن به جمع دیگر نمادهای موجود در دیدبان اضافهاش کنید. در مرحله آخر در پنجره دیدبان روی نماد اضافه شده کلیک راست کرده و chart window را بزنید تا پنجره نماد در پروفایل شما باز شود. برای مثال در تصویر زیر ما نماد بیمه ما را به جمع چارتهای گروه بیمه مان اضافه کرده ایم:
حال با روش بیان شده چارت ها را حذف و یا اضافه کنید تا کل چارتهای گروه مربوطه را در پروفایل بیمه داشته باشید و سپس به سراغ پروفایل بعد برای گروه بعدی بروید که برای ساخت پروفایل بعدی مجدداً باید از منوی File روی گزینه Profile رفته و دکمه Save As را کلیک کنید و نام پروفایل جدیدتان را وارد کنید و ok را بزنید.
در این قسمت از آموزش ساخت پروفایل در متاتریدر نکته ای که وجود دارد این است که با ساخت پروفایل بعدی نمادهایی که قبلا باز کرده اید و متعلق به گروه بیمه هستند همچنان باز خواهند بود و به پروفایل بعدی که با نام جدید ذخیره کرده اید ملحق می شوند. شما می بایست این نمادها را ببندید و سهم های متعلق به پروفایل جدیدتان را باز کنید و نگران خراب شدن پروفایل گروه بیمه نباشید. هر زمان که شما پروفایل خود را با نام دیگری ذخیره می کنید هر تغییری که در چارت ها ایجاد کنید بر روی پروفایلی که به تازگی ایجاد کرده اید اعمال می شود و نه پروفایل قبلی. به تصویر زیر دقت کنید :
چنانچه در تصویر بالا مشاهده می کنید ما پروفایل خود را با نام Banki ذخیره کرده ایم که در قسمت شماره 1 قابل مشاهده است اما سهم هایی که در این پروفایل موجود می باشد همان سهم های گروه بیمه است که در قسمت شماره 2 مشاهده می کنید. این موضوع نباید شما را گمراه کند. شما می بایست سهم های گروه بیمه را حذف کنید و این بار سهم های گروه بانکی را اضافه کنید. با این کار پروفایل گروه بیمه شما خراب نشده و سهم های گروه بیمه ای در پروفایل بیمه محفوظ خواهند ماند و اگر از طربق منوی Profile بر روی گروه Bimeh کلیک کنید خواهید دید که نمادهای آن گروه بدون تغییر باقی مانده است.
این فرآیند را برای هر گروه تکرار کنید و چارتهای خود را به شکلی زیبا و حرفه ای مدیریت کنید. در نهایت بر روی هر چارت اندیکاتور انتقال دیتا را اضافه کنید تا دیتای آن چارت را برای شما ایجاد کند. بعد از اینکه این کارها را انجام دادید هر زمان که پروفایل خود را از گروهی به گروه دیگر تغییر دهید دیتای کلیه چارت ها ساخته می شود و حتی نیازی نیست که روی چارتها رفته و کاری انجام دهید. (این قضیه برای اندیکاتور کش دیتا صدق نمی کند. برای اندیکاتور کش دیتا می بایست روی هر چارت رفته و برای ساخته شدن کش دیتا تایم فریم روزانه به پایین را سوییچ کنید تا کش دیتا ساخته شود، فرایند تولید کش دیتا متفاوت از تولید دیتای معمولی می باشد و برای داشتن کش دیتای به روز شده نیاز است که تایم فریم چارت عوض شود.)
شناخت فرمت دیتای تولید شده :
تا اینجای آموزش انتقال دیتا از متاتریدر روش صحیح استخراج دیتا از نرم افزار متاتریدر را شرح داده ایم. حال برای اینکه این داده ها را به نرم افزار تحلیلی خود منتقل کنید می بایست فرمت دیتا را شناسایی کنید. برای این کار کافی است تا دیتا را در فرمت txt ایجاد کنید و یا اینکه پسوند دیتا را به txt تغییر دهید سپس روی آن دبل کلیک کنید تا باز شود که با تصویری همانند تصویر زیر رو به رو خواهید شد:

همانطور که مشاهده می کنید در خط اول دیتا مشخصاتی از چیدمان اطلاعات چارت درج شده است. که به ترتیب از چپ به راست بیانگر تاریخ، زمان، قیمت باز شدن کندلها، بالاترین قیمت کندلها و … می باشد. حال در نرم افزارهای تحلیلی خود می بایست این مشخصات را به ترتیب به جایگاهی که در نرم افزار آورده شده است معرفی کنید مثلا اگر فرمت دیتایی که در تصویر بالا مشاهده می کنید را بخواهیم به نرم افزار داینامیک تریدر معرفی کنیم تنظیمات اسکی ASCII آن مانند تصویر زیر خواهد بود :
- شماره 1 : در این قسمت اگر فقط بخواهید یک دیتا را درون ریزی کنید می بایست گزینه Single File را علامت بزنید و اگر میخواهید مجموعه ای از فایلها را درون ریزی کنید باید گزینه دوم یعنی Group of Files را علامت بزنید.
- شماره 2 : در قسمت دوم باید به محل ذخیره داده های خود رجوع کنید که در داینامیک تریدر بهتر است این آدرس محل ذخیره داده ها در متاتریدر باشد که بروزرسانی لحظه ای دیتا را بدون نیاز به انجام کاری داشته باشید. زمانی که فولدر AppData را از حالت مخفی بودن خارج می کردیم برای این مرحله مورد نیاز بود، چرا که اگر آن فولدر مخفی می ماند در این مرحله شما نمی توانستید به محل ذخیره دادهها در متاتریدر دسترسی داشته باشید.
- شماره 3 : در این قسمت باید پسوند فایلهای دیتا را مشخص کنید. چنانچه میدانید اندیکاتورهای ما قابلیت آنرا دارند که دیتا را در سه فرمت txt ، prn و csv تولید کنند که معمولا txt فرمت رایج تری در این بین می باشد. شما می بایست مطابق با پسوند دیتای خود این قسمت را پر کنید.
- شماره 4 : فرمت تاریخ دیتا را مشخص می کند. هر کندلی که در چارت ها نمایش داده میشود مسلماً یک تاریخ دارد، شما می بایست این قسمت را مطابق با مدلی که تاریخ دیتای شما دارد تنظیم کنید. در تصویر ما آنرا مطابق با مدل تاریخهای اندیکاتورهای خودمان تنظیم کرده ایم که در دو تصویر قبل مشاهده میکنید. برای نمایش تاریخ مدلهای مختلفی استفاده می شود، مثلا {روز، ماه، سال} و یا {سال، روز، ماه} و …. دیتایی که میخواهید از آن استفاده کنید را بررسی کنید و ببینید تاریخ آن بر چه مدلی منطبق می باشد. در تصویری که از فرمت دیتا ارائه شده مدل تاریخ {روز، ماه، سال} می باشد که ما نیز در تنظیمات داینامیک فرمت تاریخ را روی همین مدل قرار دادیم.
- شماره 5 : فرمت زمان را مشخص می کند. در چارت ها هر کندلی که در تایم فریم پایینتر از روزانه باشد یک زمان منحصر به فرد خود نیز دارد. کندلهای روزانه، هفتگی و ماهیانه نیز زمانشان صفر است و فقط از روی تاریخشان شناسایی می شوند. حال دیتایی که درون ریزی می کنید اگر در تایم فریم زیر روزانه باشد برای اینکه به شکلی درستی نمایش داده شود می بایست این قسمت را منطبق با فرمت زمان موجود در دیتای خود تنظیم کنید. در دیتای ما فرمت زمان به شکل {ثانیه دقیقه ساعت} می باشد و بین این پارامترها هیچ جداکننده ای وجود ندارد بنابراین در داینامیک تریدر نیز گزینهی منطبق با آنرا انتخاب کرده ایم. نمونه ای دیگر از فرمت های رایج برای زمان به شکل {ثانیه:دقیقه:ساعت} می باشد که مشاهده می کنید که جدا کننده آن {:} است. بنابراین باید دقت کنید که در داینامیک نیز گزینه ای منطبق را انتخاب کنید.
- شماره 6 : تعداد رقمهای بعد از اعشار را نشان می دهد. این عدد برای دیتاهای بورس می تواند روی 0.0 تنظیم شود و برای بازار ارز روی 0.0000 تا مقدار قیمت کندلها به شکل درستی نمایش داده شود. اگر دیتای شما هم دیتای بورس و هم فارکس می باشد آنرا روی 0.0000 قرار دهید.
- شماره 7 : این مورد برای این است که مشخص کنیم چند ردیف از اول دیتا درون نرم افزار تحلیلی خوانده نشود. در واقع خط اول دیتاها معمولا برای نمایش فرمت دیتا استفاده می شود تا کاربر بداند فرمت دیتا به چه شکلی است و این خط حاوی اطلاعات یک کندل نیست لذا درون نرم افزار نباید خوانده شود تا مشکلی پیش نیاید. حال اگر دیتایی داشتید که اول آن دو ردیف اطلاعات داشت می بایست این عدد را روی 2 قرار دهید و یا اگر اول دیتا اصلاً اطلاعاتی موجود نبود آنرا روی 0 قرار دهید. در تصویر دیتایی که ما قرار داده ایم مشاهده می کنید که خط اول را به شرح فرمت دیتا اختصاص داده ایم که صرفا جهت مشاهده کاربر می باشد و نباید درون نرم افزار خوانده شود لذا در تنظیمات داینامیک تریدر گزینه مربوطه را روی 1 قرار داده ایم.
- شماره 8 : این قسمت جدا کنندهی اعداد در دیتا را مشخص می کند. همانطور که در تصویر دیتا مشاهده می کنید هر عدد بوسیلهی یک کاما از عددی دیگر جدا شده است لذا در داینامیک تریدر نیز این قسمت را روی Comma قرار داده ایم. اگر دیتای شما جدا کنندهی دیگری دارد این گزینه را منطبق با ان تنظیم کنید.
- شماره 9 : که مهم ترین قسمت درون کلیه نرم افزارهای تحلیلی می باشد. این قسمت اطلاعات کندلهای چارت را میخواند بنابراین نیاز است که آنرا دقیقا مطابق با دیتای خود تنظیم کنید. همانطور که می دانید هر کندل این اطلاعات را شامل می شود: تاریخ، زمان، قیمت باز شدن، حداکثر قیمت، حداقل قیمت، قیمت بسته شدن، حجم. علاوه بر اینها اندیکاتور تولید دیتای شما و یا نرم افزاری که دیتای خود را از آن دریافت می کنید نیز یک سری اطلاعات به ردیف اطلاعات کندل اضافه می کند که برای مشاهده چارت در همه نرم افزارها الزامی نیستند اما برای برخی نرم افزارها کاربرد دارند مانند متااستوک. حال شما می بایست مطابق با نیاز نرم افزار خود این گزینه ها را به آن معرفی کنید. خب در تصویر فرمت دیتا مشاهده می کنید که ستون اول به تاریخ کندلها اختصاص دارد لذا در نرم افزار داینامیک تریدر نیز در قسمتی که بالای آن نوشته Date ما می بایست عدد 1 را قرار دهید تا نرم افزار بداند که ستون اول دیتای ما به تاریخ اختصاص دارد. و یا در دیتا مشاهده می کنید که ستون دوم به زمان اختصاص دارد لذا در داینامیک نیز عدد 2 را به قیمت Time می دهیم. به همین ترتیب بقیه گزینه ها نیز تنظیم شود.
توجه شود که قسمت شماره 9 که با کادر قرمز مشخص شده برای کلیه اندیکاتورهای ما یکسان نیست، این مدل تنظیمات فقط برای اندیکاتورهای رایگان موجود در سایت کاربرد دارد. در اندیکاتورهای تجاری، ما از مدل دیگری برای تولید دیتا استفاده کرده ایم که می بایست برای تنظیمات نرم افزارهای خود به آن دقت کنید.
در تصویر زیر از آموزش انتقال دیتا از متاتریدر نحوه تنظمیات داینامیک تریدر برای اندیکاتور انتقال دیتا ورژن 5.3 و همینطور اندیکاتور کش دیتا که هردو تجاری می باشند را ملاحظه می کنید :
مشاهده میفرمایید که کلیه قسمت ها همانند مدل قبلی تنظیم شده فقط قسمت Column position متفاوت است که با کادر قرمز مشخص شده است. دلیل اینکه این قسمت متفاوت است همانطور که عرض شد این است که ما در اندیکاتورهای تجاری از مدل دیگری که استانداردتر می باشد برای تولید دیتا استفاده کرده ایم تا در کلیه نرم افزارها مشکلی برای نمایش دیتا وجود نداشته باشد.
روش درون ریزی دیتا به نرم افزارها :
مباحثی که در آموزش انتقال دیتا از متاتریدر بیان شد می توانند برای کلیه نرم افزارها کاربرد داشته باشد فقط روال درون ریزی دیتا ممکن است در هر نرم افزار مقداری تفاوت داشته باشد ولی بصورت کلی ساز و کار همه یکی است و با شناخت فرمت دیتا می توانید به تنظیم نرم افزار خود بپردازید. اما با این حال به مرور سعی خواهیم کرد برای هر نرم افزار آموزشی اختصاصی در سایت منتشر کنیم تا نیاز شما عزیزان به کلی مرتفع گردد. در حال حاضر نیز روش ورود دیتا در نرم افزار موتیوویو را در سایت شرح داده ایم که می توانید به لینک زیر رجوع کنید و آنرا مطالعه کنید:
آموزش ورود دیتا به نرم افزار موتیوویو
آموزش ورود دیتا به نرم افزارهای دیگر نیز هر زمان که در سایت منتشر شود لینکش در این قسمت از آموزش انتقال دیتا از متاتریدر اضافه خواهد شد تا دسترسی به آنها آسان باشد.



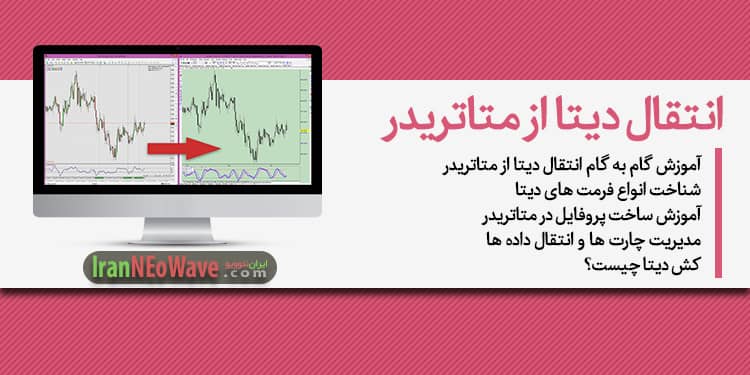
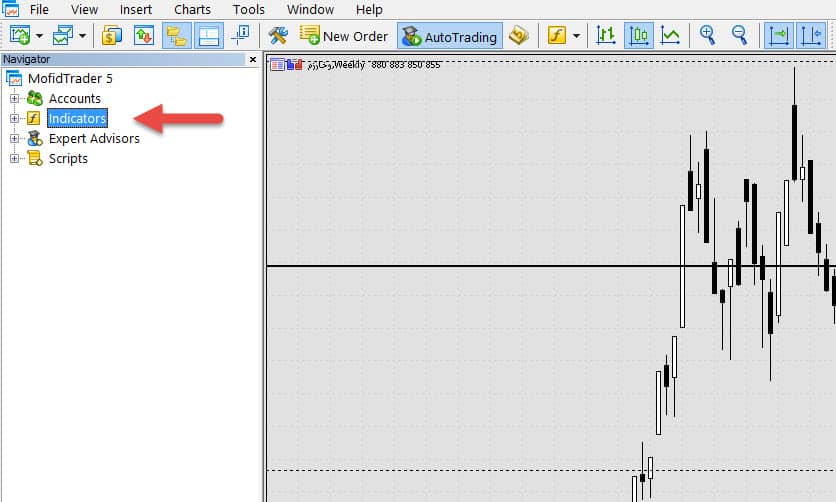
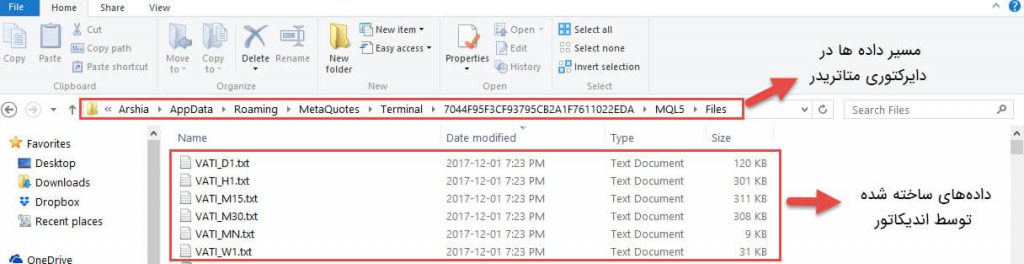
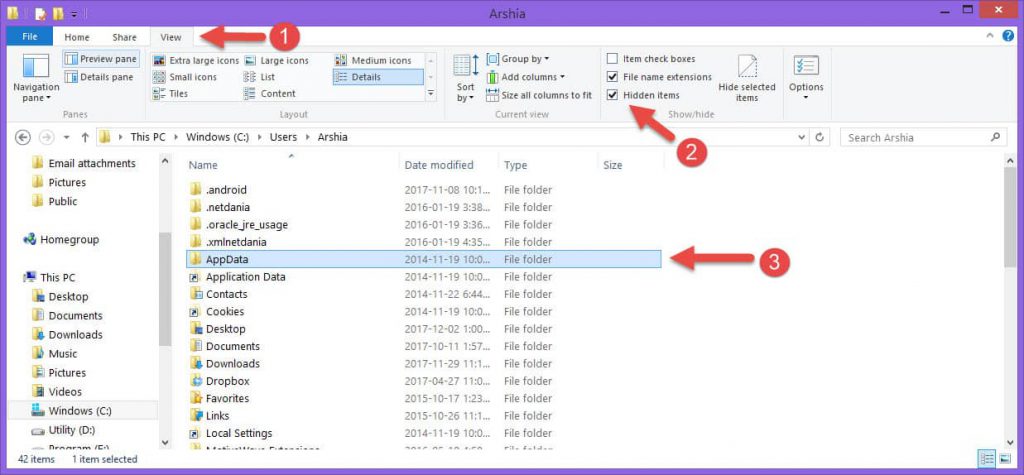
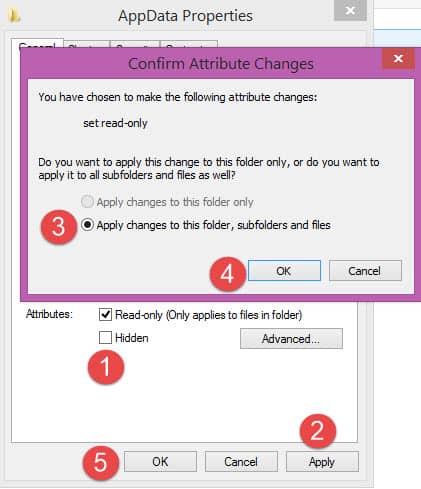
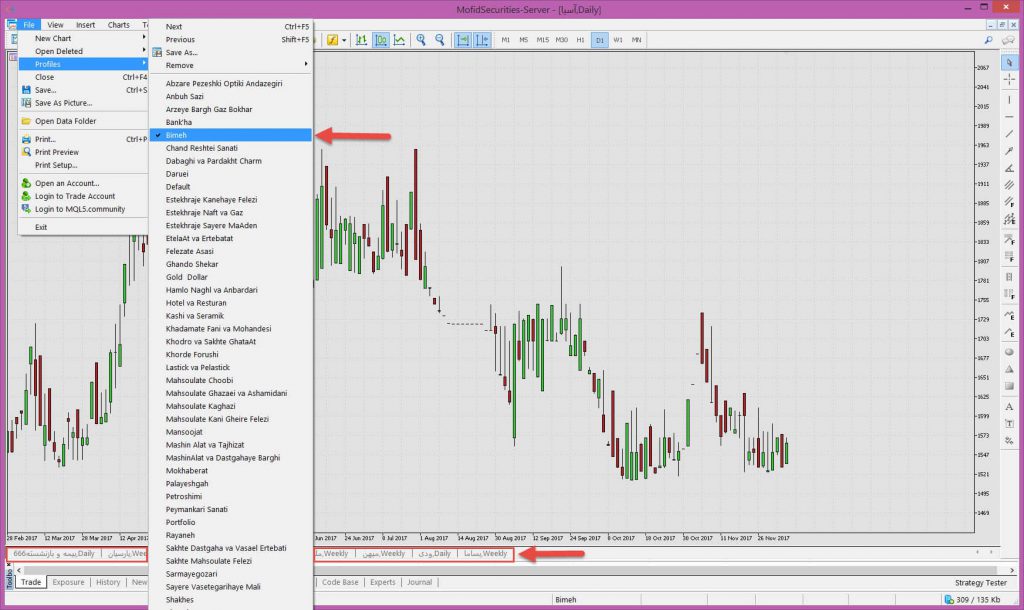
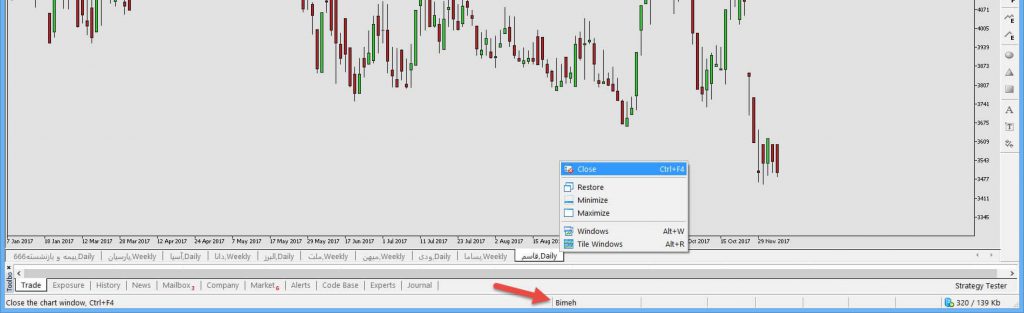

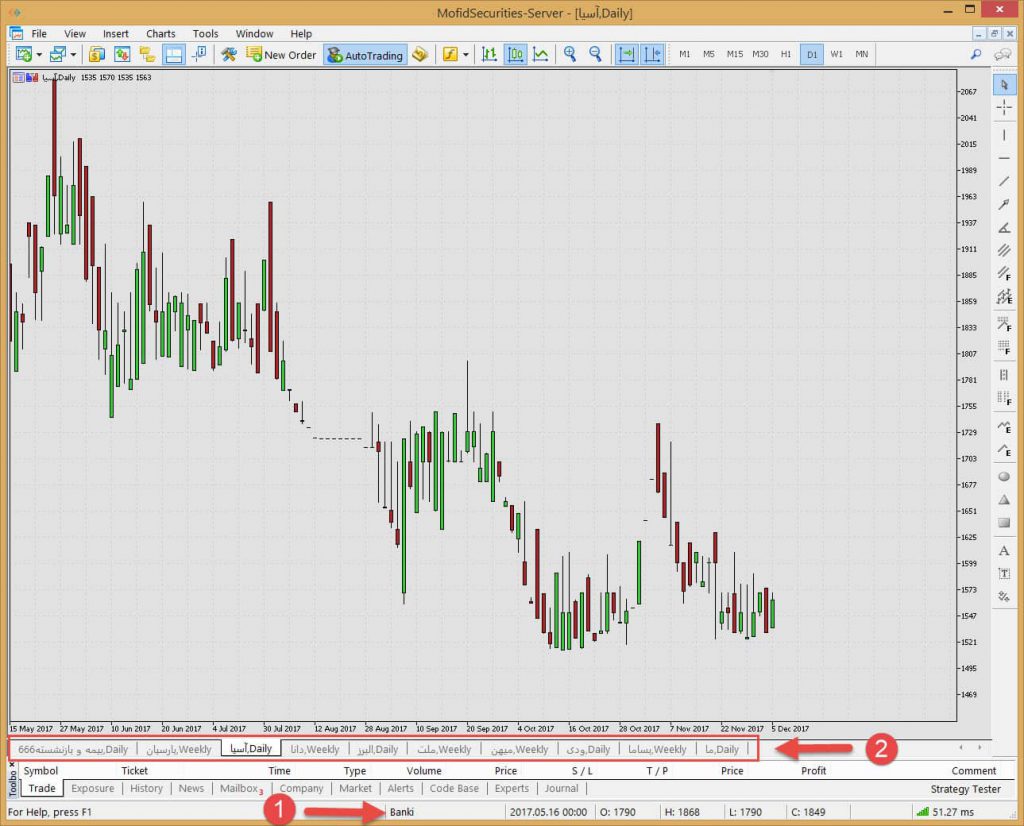
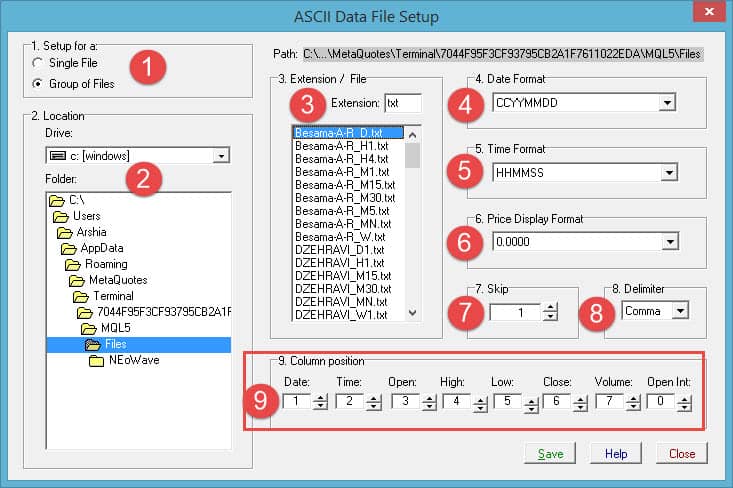
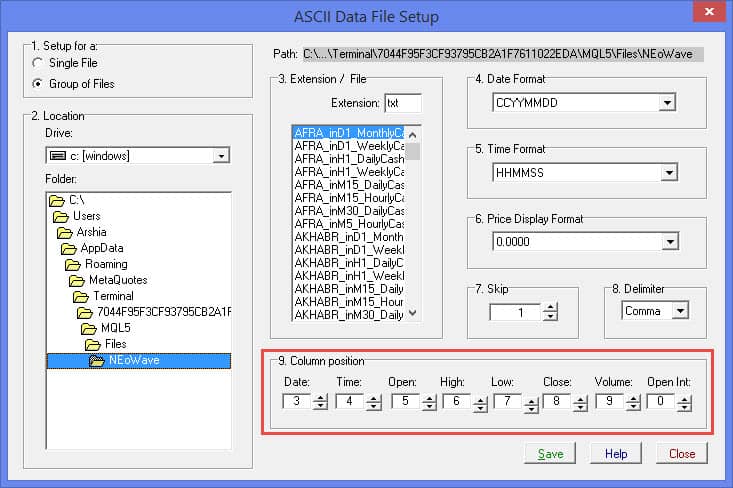








عرض سلام و ادب بعد از 2024 مفیدتریدر دیگه چارت بورس ایران رو اپدیت نمیکنه و عملا دیگه این اندیکاتورها به درد نمیخورند میخواستم ببینم الان برای تحلیل، شما از چه ابزاری استفاده میکنید؟ کلا دسترسی به چارت بی عیب و نقص برای خودش داستانی شده که بعیده به این راحتی حل بشود. در واقع این وظیفه خوده سازمان هست که این دیتا رو در دسترس تریدرها قرار بده ولی متاسفانه همچین چیزی تو این مملکت غیر ممکنه. الان برا یه دیتای ساده تریدر باید کلی هزینه کنه که بتونه تحلیل چارتهاشو انجام بده. شما الان برا این مشکل چیکار… ادامه نوشته »
سلام زنده باشید. این اندیکاتورها فقط برای بازار بورس نیستند بلکه فعالان دیگر بازارها نیز میتوانند در متاتریدر خود از آن استفاده کنند پس نمیتوان گفت این اندیکاتورها کاملا بدرد نخور شدهاند. اما برای بورس ایران اگر نمیخواهید اشتراک سایتهایی مانند فراز یا رهاورد را پرداخت کنید، میتوانید در پلتفرم معاملات آنلاین خود نمودار سهام را به صورت رایگان در بخش ابزار تکنیکال مشاهده کنید و به تحلیل بپردازید. این بخش تعدیلهای مختلف را نیز داراست به جز تعدیل عملکردی که میتوان از تعدیل افزایش سرمایه و سود نقدی به جای آن استفاده کرد.
سلام . هنوز استفاده نکردم از این اندیکاتور پیغام اتمام تاریخ انقضا میده. چرا؟ خرید قبلیم هم یک ماهه بود همین داستان بود ی ماه رو باهاش سر کردم ولی این یک ساله هست ادم اذیت میشه.
سلام اگر منظور شما اندیکاتور ورژن 5.3 هست و خریداری کرده اید باید توجه داشته باشید که اندیکاتور فقط روی اکانتی کار خواهد کرد که هنگام خرید کد لاگین آن را ارائه کرده اید. روی اکانت های دیگر اندیکاتور کار نخواهد کرد. اگر از صحت کد لاگین خود اطمینان دارید می توانید در اکانت کاربری تان وارد بخش تیکت های پشتیبانی شوید و یک تیکت به واحد پشتیبانی ارسال کنید تا موضوع رسیدگی شود.
ممنون. پرسیدم و سریع جواب دادن آقای سلطانی. ممنون
خواهش می کنم.
با عرض سلام و ادب و احترام خدمت استاد عزیزم روزتون بخیر
مشکل من در نمایش کش دیتا در موتیوویو هست . به این صورت که کش دیتا رو در مفیدتریدر5 میتونم ببینم ولی در موتیوویو نشون نمیده .
ممنون میشم بنده رو راهنمایی بفرمایید .
سلام زنده باشید روز بخیر
در موتیوویو نباید تایم فریم را مشابه تایم فریم کش دیتا تنظیم کنید. مثلا برای کش دیتا روزانه تایم فریم موتیوویو نباید بیشتر از 1 ساعته (برای بورس ایران) باشد. برای دیتای فارکس مشکلی نیست اما برای دیتای بورس ایران به دلایل مختلف نباید تایم فریم را بالا برد. پیشنهاد می شود تایم فریم را آنقدر کم کنید که دیگر خود نرم افزار اجازه پایین تر رفتن تایم فریم را ندهد. در این حالت دیتای شما در حالت کاملا صحیح نمایش داده خواهد شد.
سلام آقای رحیمی عزیز
من با اندیکاتور شما دیتای چند سهم از بورس تهران رو از مفیدتریدر به داینامیک تریدر انتقال دادم ولی نمیتونم چارت ها رو آپدیت کنم اون تیم رو هم در داینامیک تریدر سبز کردم ولی اتفاقی نیافتاد !
سلام، قبل از این که اندیکاتور انتقال دیتا را روی چارت بیندازید از لود شدن کامل دیتا اطمینان حاصل کنید. روی هر تایم فریم رفته و چند لحظه دکمه Home را نگه دارید تا اگر دیتا لود نشده است کامل لود شود. سپس اندیکاتور را روی چارت بیندازید. در این حالت در وحله اول دیتای کل تایم فریم ها ساخته می شود اگر اینطور نشد یک بار تایم فریم را عوض کنید. بعد اگر بازار مورد تحلیل شما باز باشد هر 1 دقیقه یک بار دیتای شما به روز می شود. در داینامیک تریدر هم اگر دکمه قرمز را سبز… ادامه نوشته »
سلام من برای بورس ایران از مفیدتریدر و کارگزاری ارزهای دیجیتال بایننس و کارگزاری فارکس از آلپاری استفاده میکنم حالا تو این شرایط برای بایننس باید چی کار کنم؟ برای هر کدوم جداگانه این اندیکاتور باید خریداری بشه؟
سلام اطلاعات ارزهای دیجیتال در متاتریدر برخی کارگزاری ها هست و می توانید از آنها استفاده کنید.
اگر اندیکاتور کش دیتا منظور شماست که بله برای هر پلتفرم باید یک اندیکاتور تهیه کنید اما اندیکاتور انتقال دیتا نسخه رایگان هم دارد و می توانید از آن استفاده کنید اما اگر خواهان امکانات کامل اندیکاتور انتقال دیتا هستید می توانید اندیکاتور 5.3 را از فروشگاه تهیه کنید.
سلام جناب رحیمی خسته نباشید من پکیج شما راخریدم الان دنبال اندیکاتور logMovingAverage هستم از کجا میتونم اونا دانلود کنم هر جا دنبالش داخل سایتها جست وجو کردم نبود با تشکر از لطف شما
سلام سلامت باشید. این اندیکاتور دیگر کارایی ندارد اما در صورت نیاز می توانید در اکانت کاربری تان به بخش تیکت های پشتیبانی بروید و یک تیکت به دپارتمان پشتیبانی ارسال کنید تا همکاران ما شما را راهنمایی کنند و در صورت نیاز اندیکاتور را برای شما ارسال کنند.
با سلام و وقت بخیر
قصد خرید اندیکاتور تولید کش دیتا رو دارم فقط میخواستم بپرسم دیتای تولید شده به خودی خود قابل اجرا برای موتیوویو نیست؟ حتما باید اندیکاتور انتقال دیتا هم تهیه کنم؟
با تشکر
سلام وقت بخیر
بله اندیکاتور کش دیتا به تنهایی دیتای کندلی را به کش دیتا تبدیل می کند و به صورت فایل به شما می دهد تا بتواند به نرم افزار تحلیلی خود انتقال دهید. در نتیجه بی نیاز از اندیکاتور انتقال دیتا می باشد.